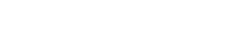Bilgisayarınız tarafından tanınmayan bir DSLR’nin sinir bozucu sorunuyla karşılaşmak, fotoğrafçılar için yaygın bir sorundur. Kameranız bağlanamadığında, fotoğraf ve video aktarımı imkansız hale gelir ve iş akışınızı bozar. Bu makale, bu bağlantı sorununu gidermek ve çözmek için kapsamlı bir kılavuz sunarak değerli anılarınıza sorunsuz bir şekilde erişebilmenizi ve yaratıcı çabalarınıza devam edebilmenizi sağlar. Olası nedenleri inceleyeceğiz ve DSLR’nizin bilgisayarınızla tekrar iletişim kurmasını sağlamak için adım adım çözümler sunacağız.
Sorunu Anlamak: DSLR’niz Neden Bağlanmıyor?
DSLR’nizin bilgisayarınız tarafından tanınmamasına birkaç faktör katkıda bulunabilir. Kök nedeni belirlemek, etkili bir çözüm bulma yolunda ilk adımdır. Bu faktörler basit bağlantı sorunlarından daha karmaşık sürücü sorunlarına kadar uzanır.
- Arızalı USB kablosu: Hasarlı veya uyumsuz bir USB kablosu veri aktarımını engelleyebilir.
- Yanlış USB portu: Bazı USB portları yeterli güç veya veri aktarım kapasitesi sağlamayabilir.
- Sürücü sorunları: Güncel olmayan, bozuk veya eksik sürücüler kamera ile bilgisayar arasındaki iletişimi engelleyebilir.
- Kamera ayarları: USB bağlantı modu gibi yanlış kamera ayarları tanınmayı engelleyebilir.
- İşletim sistemi sorunları: İşletim sistemindeki yazılım hataları veya çakışmalar cihaz algılamasını etkileyebilir.
- Donanım arızaları: Nadir durumlarda, kameradaki veya bilgisayardaki arızalı bir USB portu buna sebep olabilir.
Sorun Giderme Adımları: Sistematik Bir Yaklaşım
DSLR’nizin tanınmaması sorununu teşhis etmek ve düzeltmek için şu adımları izleyin. En basit çözümlerle başlayın ve kademeli olarak daha gelişmiş sorun giderme tekniklerine doğru ilerleyin. Sistematik bir yaklaşım size zaman ve emek kazandıracaktır.
1. USB Bağlantısını Kontrol Edin
En temel adım, güvenli ve işlevsel bir USB bağlantısı sağlamaktır. Bu, kabloyu, portu ve fiziksel bağlantıları kontrol etmeyi içerir.
- Farklı bir USB kablosu kullanın: Arızalı bir kablo olup olmadığını kontrol etmek için, çalıştığı bilinen bir USB kablosu deneyin.
- Farklı bir USB portu deneyin: Kamerayı bilgisayarınızdaki USB 2.0 ve USB 3.0 portları da dahil olmak üzere farklı USB portlarına bağlayın.
- Kablonun tam olarak takıldığından emin olun: USB kablosunun hem kameraya hem de bilgisayara güvenli bir şekilde takılı olduğundan emin olun.
- USB hub’larından kaçının: USB hub kullanmak yerine kamerayı doğrudan bilgisayara bağlayın.
2. Kamera Ayarlarını Doğrulayın
DSLR kameralar genellikle farklı USB bağlantı modlarına sahiptir. Bilgisayarınızla başarılı bir iletişim için doğru modu seçmek çok önemlidir.
- USB bağlantı modunu kontrol edin: Kameranızın ayarlar menüsünde “Yığın Depolama”, “PTP” veya “MTP” gibi seçenekleri arayın.
- Uygun modu seçin: “Yığın Depolama” genellikle dosyaları aktarmak için en uyumlu seçenektir.
- Kameranızın kullanım kılavuzuna bakın: USB bağlantı ayarlarına ilişkin özel talimatlar için kameranızın kullanım kılavuzuna bakın.
3. Bilgisayarınızı ve Kameranızı Yeniden Başlatın
Basit bir yeniden başlatma, bağlantıyı engelleyebilecek geçici yazılım aksaklıklarını sıklıkla çözebilir. Bu, hızlı ve kolay bir sorun giderme adımıdır.
- Bilgisayarınızı yeniden başlatın: Yeni bir başlangıç, geçici dosyaları temizleyebilir ve yazılım çakışmalarını çözebilir.
- Kameranızı kapatıp açın: Kamerayı kapatıp açmak, dahili işlemlerini sıfırlayabilir.
- Yeniden başlattıktan sonra tekrar bağlanmayı deneyin: Her iki cihaz da yeniden başlatıldıktan sonra bilgisayarın kamerayı tanıyıp tanımadığına bakın.
4. Kamera Sürücülerini Güncelleyin veya Yeniden Yükleyin
Güncel olmayan veya bozuk kamera sürücüleri bağlantı sorunlarının yaygın bir nedenidir. Sürücüleri güncellemek veya yeniden yüklemek bu sorunları çözebilir.
- Sürücü güncellemelerini kontrol edin: Kamera üreticisinin web sitesini ziyaret edin ve kamera modeliniz ve işletim sisteminiz için en son sürücüleri indirin.
- Mevcut sürücüyü kaldırın: Aygıt Yöneticisi’nde kameranızı bulun, sağ tıklayın ve “Aygıtı kaldır”ı seçin.
- Sürücüyü yeniden yükleyin: İndirdiğiniz sürücüyü kullanın veya eski sürücüyü kaldırdıktan sonra Windows’un sürücüyü otomatik olarak yüklemesine izin verin.
- Sürücü kurulumundan sonra bilgisayarınızı yeniden başlatın: Bu, yeni sürücünün düzgün şekilde yüklenmesini sağlar.
5. Aygıt Yöneticisini Kontrol Edin (Windows)
Aygıt Yöneticisi, bilgisayarınıza bağlı tüm donanımlar hakkında bilgi sağlar. Sürücü sorunlarını veya donanım çakışmalarını belirlemeye yardımcı olabilir.
- Aygıt Yöneticisi’ni açın: Windows arama çubuğunda “Aygıt Yöneticisi”ni arayın.
- Bilinmeyen aygıtları veya hataları arayın: Sarı ünlem işareti veya soru işareti olan aygıtları kontrol edin.
- Sorunlu aygıtın sürücüsünü güncelleyin: Aygıta sağ tıklayın ve “Sürücüyü güncelle” seçeneğini seçin.
- Kamera listelenmemişse, donanım değişikliklerini taramayı deneyin: “Eylem”e ve ardından “Donanım değişikliklerini tara”ya tıklayın.
6. Başka Bir Bilgisayarda Test Edin
Kameranızı başka bir bilgisayara bağlamak, sorunun kamerada mı yoksa orijinal bilgisayarınızda mı olduğunu belirlemenize yardımcı olabilir. Bu, yararlı bir tanılama adımıdır.
- Kamerayı başka bir bilgisayara bağlayın: Kameranın başka bir bilgisayarda tanınıp tanınmadığına bakın.
- Eğer kamera tanınıyorsa, sorun büyük ihtimalle orijinal bilgisayarınızdadır.
- Eğer kamera tanınmıyorsa sorun büyük ihtimalle kameranın kendisinde veya USB kablosundadır.
7. İşletim Sistemi Güncellemelerini Kontrol Edin
İşletim sisteminizi güncel tutmak uyumluluğu garanti eder ve olası yazılım çakışmalarını çözer. Sistem istikrarı için düzenli güncellemeler önemlidir.
- Windows Güncelleştirmelerini Kontrol Edin: “Ayarlar” > “Güncelleştirme ve Güvenlik” > “Windows Update” bölümüne gidin ve güncelleştirmeleri kontrol edin.
- Mevcut tüm güncelleştirmeleri yükleyin: Sisteminizin en son yamalara ve düzeltmelere sahip olduğundan emin olun.
- Güncellemeden sonra bilgisayarınızı yeniden başlatın: Güncellemelerin etkili olması için bu gereklidir.
8. Donanım ve Aygıt Sorun Gidericisini Çalıştırın (Windows)
Windows, yaygın donanım sorunlarını otomatik olarak teşhis edip düzeltebilen yerleşik sorun gidericiler içerir. Bu araç, bağlantı sorunlarını belirlemeye ve çözmeye yardımcı olabilir.
- Sorun gidericiyi açın: “Ayarlar” > “Güncelleştirme ve Güvenlik” > “Sorun Giderme” > “Donanım ve Aygıtlar” bölümüne gidin ve sorun gidericiyi çalıştırın.
- Ekrandaki talimatları izleyin: Sorun giderici, donanımla ilgili sorunları belirlemeye ve düzeltmeye çalışacaktır.
- Sorun giderme işleminden sonra bilgisayarınızı yeniden başlatın: Bu, sorun giderici tarafından yapılan değişikliklerin uygulanmasını sağlar.
9. Bir Kart Okuyucuyu Düşünün
Kameranızı doğrudan bilgisayarınıza bağlamakta hala sorun yaşıyorsanız, bir kart okuyucu kullanmak güvenilir bir alternatiftir. Bu, doğrudan USB bağlantısını atlar.
- Hafıza kartınızı fotoğraf makinenizden çıkarın: SD kartı veya diğer hafıza kartını DSLR’nizden dikkatlice çıkarın.
- Kartı kart okuyucuya takın: Kart okuyucuyu bilgisayarınızın USB portuna takın.
- Fotoğraflarınıza ve videolarınıza erişin: Hafıza kartınız bilgisayarınızda çıkarılabilir sürücü olarak görünmelidir.
Sıkça Sorulan Sorular (SSS)
Bilgisayarım DSLR fotoğraf makinemi neden tanımıyor?
Arızalı bir USB kablosu, yanlış kamera ayarları, güncel olmayan sürücüler, işletim sistemi sorunları veya hatta donanım arızaları dahil olmak üzere birkaç olası neden vardır. Sorunu teşhis etmek ve çözmek için bu makalede özetlenen sorun giderme adımlarını izleyin.
DSLR’imden fotoğraf aktarmak için en iyi USB bağlantı modu hangisidir?
Genellikle, “Mass Storage” modu dosyaları aktarmak için en uyumlu seçenektir. Ancak, belirli öneriler için kameranızın kullanıcı kılavuzuna başvurmalısınız.
DSLR kameramın sürücülerini nasıl güncellerim?
Kamera üreticisinin web sitesini ziyaret edin ve kamera modeliniz ve işletim sisteminiz için en son sürücüleri indirin. Ayrıca sürücüleri Windows’taki Aygıt Yöneticisi aracılığıyla güncellemeyi deneyebilirsiniz.
DSLR’ımı doğrudan bilgisayara bağlamak mı yoksa kart okuyucu kullanmak mı daha iyidir?
Her iki yöntemin de avantajları vardır. Doğrudan bağlanmak uygundur, ancak bir kart okuyucu daha güvenilir olabilir, özellikle de bağlantı sorunları yaşıyorsanız. Bir kart okuyucu ayrıca büyük dosya transferleri için daha hızlı olma eğilimindedir.
Tüm adımları denememe rağmen DSLR’ım hala tanınmıyor. Ne yapmalıyım?
Tüm sorun giderme adımlarını denediyseniz ve DSLR’niz hala tanınmıyorsa, kameranızda veya bilgisayarınızda bir donanım sorunu olabilir. Daha fazla yardım için profesyonel bir teknisyenle iletişime geçmeyi düşünün.