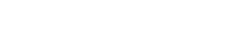GoPro kameraları, kullanıcıların çeşitli ortamlarda çarpıcı görüntüler yakalamasına olanak tanıyan sağlamlıkları ve çok yönlülükleriyle ünlüdür. Özellikle kullanışlı bir özellik olan ses kontrolü, eller serbest çalışmayı sağlar. Ancak, kullanıcılar bazen GoPro ses kontrolü sorunlarıyla karşılaşır ve bu da bu kullanışlı işlevi kullanmalarını engeller. Bu kapsamlı kılavuz, yaygın sorunları çözmek ve GoPro’nuza sesli komut işlevini geri yüklemek için ayrıntılı sorun giderme adımları sağlar.
Sorunu Anlamak
Çözümlere dalmadan önce, ses kontrolü arızalarının olası nedenlerini anlamak önemlidir. Basit ayar hatalarından daha karmaşık donanım sorunlarına kadar çeşitli faktörler bu sorunlara katkıda bulunabilir. Kök nedeni belirlemek, en etkili çözümü uygulamanıza yardımcı olacaktır.
Ses kontrolü başarısızlığının yaygın nedenleri arasında yanlış dil ayarları, devre dışı bırakılmış ses kontrolü, yazılım aksaklıkları, mikrofon sorunları ve düşük pil seviyeleri yer alır. Bu olasılıkların her birini ele almak kapsamlı bir sorun giderme sürecinin sağlanmasına yardımcı olacaktır.
İlk Kontroller ve Temel Çözümler
1. Ses Kontrolünün Etkin Olduğunu Doğrulayın
İlk adım, GoPro’nuzun ayarlarında ses kontrolünün gerçekten açık olduğundan emin olmaktır. Açık görünebilir, ancak bu yaygın bir gözden kaçırmadır.
- GoPro’nuzdaki Ayarlar menüsüne gidin.
- “Sesle Kontrol” seçeneğini arayın.
- Etkin olduğunu onaylayın. Devre dışıysa, açın.
2. Dil Ayarını Kontrol Edin
GoPro’nun ses kontrolü dil özelindedir. Dil ayarı yanlışsa, kamera komutlarınızı tanımaz. Dilin konuşulan dilinizle eşleştiğinden emin olun.
- Ayarlar menüsünde “Ses Kontrol Dili” seçeneğini bulun.
- Tercih ettiğiniz dili listeden seçin.
- Emir verirken açık ve anlaşılır konuşun.
3. Yeterli Pil Gücünü Sağlayın
Pil seviyesi düşük olduğunda güç tasarrufu için ses kontrolü otomatik olarak devre dışı bırakılabilir. Düşük pil birçok işlevi engelleyebilir.
- GoPro’nuzun ekranındaki pil simgesini kontrol edin.
- Pil zayıfsa, kamerayı bir güç kaynağına bağlayın ve şarj olmasını sağlayın.
- Piliniz yeterli şarja ulaştığında sesle kontrolü tekrar kullanmayı deneyin.
4. Arkaplan Gürültüsünü Azaltın
Aşırı arka plan gürültüsü GoPro’nun sesli komutları tanıma yeteneğini etkileyebilir. Daha sessiz bir yere geçmeyi deneyin.
- Rüzgar, müzik veya konuşma gibi çevrenizdeki sesleri en aza indirin.
- Mikrofona net ve doğrudan konuşun.
- Gürültü girişimini ortadan kaldırmak için ses kontrolünü kontrollü bir ortamda test edin.
Gelişmiş Sorun Giderme Adımları
1. GoPro’nuzu yeniden başlatın
Basit bir yeniden başlatma, ses kontrolü işlevselliğini etkileyebilecek küçük yazılım aksaklıklarını sıklıkla çözebilir. Bu, temel ancak etkili bir sorun giderme adımıdır.
- GoPro’nuzu tamamen kapatın.
- Birkaç saniye bekleyin.
- Kamerayı tekrar açın.
- Ses kontrolünü tekrar deneyin.
2. GoPro Ürün Yazılımını Güncelleyin
Güncel olmayan aygıt yazılımı, ses kontrolüyle ilgili sorunlar da dahil olmak üzere çeşitli sorunlara neden olabilir. En son aygıt yazılımı sürümüne güncelleme yapmak hataları giderebilir ve performansı artırabilir.
- GoPro uygulamasını kullanarak GoPro’nuzu bilgisayarınıza veya akıllı telefonunuza bağlayın.
- Mevcut aygıt yazılımı güncellemelerini kontrol edin.
- En son ürün yazılımını yüklemek için ekrandaki talimatları izleyin.
- Güncelleme tamamlandıktan sonra GoPro’nuzu yeniden başlatın.
3. Sesli Komutları Sıfırla
Bazen, sesli komut ayarları bozulabilir. Bunları varsayılana sıfırlamak bunu çözebilir. Bu eylem orijinal ayarları geri yükler.
- GoPro’nuzun menüsünde Ses Kontrolü ayarlarına gidin.
- “Sesli Komutları Sıfırla” veya “Varsayılanları Geri Yükle” seçeneğini arayın.
- Sıfırlamayı onaylayın ve ses kontrolünü test edin.
4. Mikrofonu kontrol edin
Tıkalı veya hasarlı bir mikrofon GoPro’nun sesli komutlarınızı duymasını engelleyebilir. Mikrofonu dikkatlice inceleyin.
- Mikrofon açıklıklarını herhangi bir kalıntı veya tıkanıklık açısından görsel olarak inceleyin.
- Mikrofon deliklerini yumuşak, kuru bir fırça veya basınçlı hava ile nazikçe temizleyin.
- Mikrofonunuz hasarlıysa, onarım veya değiştirme için GoPro desteğiyle iletişime geçmeniz gerekebilir.
5. GoPro’nuzu Uygulamayla Yeniden Eşleştirin
Kontrol için GoPro uygulamasını kullanıyorsanız, cihazı yeniden eşleştirmek bazen ses kontrolünü etkileyen bağlantı sorunlarını çözebilir. Yeni bir bağlantı genellikle sorunları çözebilir.
- GoPro uygulamasında GoPro’nuzu bağlı cihazlar listesinden kaldırın.
- GoPro’nuzu yeniden eşleştirmek için uygulamanın talimatlarını izleyin.
- Tekrar eşleştirmeden sonra ses kontrolünü test edin.
6. SD Kartı Biçimlendirin
Daha az olası olsa da, bozuk bir SD kart bazen beklenmeyen sorunlara yol açabilir. Kartı biçimlendirmek bunu çözebilir, ancak önce önemli verilerinizi yedeklediğinizden emin olun.
- SD kartınızdaki tüm önemli fotoğraf ve videoları bilgisayarınıza yedekleyin.
- GoPro’nun ayarlar menüsündeki biçimlendirme seçeneğini kullanarak SD kartı biçimlendirin.
- Kartı formatladıktan sonra ses kontrolünü test edin.
7. Fabrika Ayarlarına Sıfırlama Yapın
Son çare olarak, fabrika ayarlarına sıfırlama GoPro’nuzu orijinal ayarlarına geri yükleyebilir ve kalıcı ses kontrolü sorunlarını çözebilir. Bu tüm ayarlarınızı silecektir, bu nedenle öncelikle önemli verilerinizi yedekleyin.
- GoPro’nuzdaki tüm önemli fotoğraf ve videoları bilgisayarınıza yedekleyin.
- GoPro’nun ayarlar menüsünde Sıfırla seçeneğine gidin.
- “Fabrika Ayarlarına Sıfırla” seçeneğini seçin ve işlemi onaylayın.
- GoPro’nuzu tekrar kurun ve ses kontrolünü test edin.
GoPro Desteğine Ne Zaman Başvurulmalıdır?
Tüm sorun giderme adımlarını denediyseniz ve ses kontrolü hala çalışmıyorsa, büyük ihtimalle bir donanım sorunu veya daha karmaşık bir yazılım sorunu vardır. Bu durumda, GoPro desteğiyle iletişime geçmek en iyi yoldur.
GoPro desteği daha fazla yardım sağlayabilir, olası donanım sorunlarını teşhis edebilir ve gerekirse onarım veya değiştirme seçenekleri sunabilir. Ayrıca GoPro modelinize özgü gelişmiş sorun giderme adımlarında size rehberlik edebilirler.