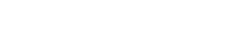Panasonic kameranızı web kamerası olarak kullanmak , akış ve video konferans deneyiminizi bir üst seviyeye taşır. GH5 ve S5 gibi birçok Panasonic Lumix kamera, geleneksel web kameralarını geride bırakan olağanüstü görüntü kalitesi ve özellikler sunar. Bu kapsamlı kılavuz, Panasonic kameranızı OBS, Zoom ve Microsoft Teams gibi platformlar için yüksek kaliteli bir web kamerasına dönüştürmek için gerekli adımlarda size yol gösterecektir.
⚙️ Ön Koşullar ve Ekipman
Başlamadan önce aşağıdakilere sahip olduğunuzdan emin olun:
- Uyumlu bir Panasonic kamera (örneğin Lumix GH5, S5, G7).
- Bir USB kablosu (genellikle USB-A’dan USB-C’ye veya USB-A’dan Mini-USB’ye, kameranızın modeline bağlı olarak).
- Yeterli işlem gücüne sahip bilgisayar.
- Akış veya görüntülü konferans yazılımı (örneğin, OBS Studio, Zoom, Microsoft Teams).
- İsteğe bağlı: Uzun akışlar sırasında pilin bitmesini önlemek için harici bir güç kaynağı veya sahte pil.
- İsteğe bağlı: Sabit konumlandırma için kamera montajı veya tripod.
🔌 Panasonic Kameranızı Bağlama
İlk adım, kameranızı bilgisayarınıza fiziksel olarak bağlamayı içerir. Yöntem, kamera modelinize ve kullanmayı planladığınız yazılıma bağlıdır.
USB Bağlantı Yöntemi
Çoğu modern Panasonic kamera basit bir USB bağlantısıyla web kamerası olarak işlev görebilir. İşte nasıl:
- Panasonic kameranızı kapatın.
- Kameranızın USB kablosunu bilgisayarınızın USB portuna bağlayın.
- Panasonic kameranızı açın.
- Kameranızın menüsüne gidin ve “USB Modu” veya “PC Modu” ayarını arayın. Genellikle “Web Kamerası (PC Comp)” veya benzeri olarak etiketlenen, web kamerası işlevselliğini belirten seçeneği seçin. Tam ifadeler modele göre değişir.
- Bilgisayarınız artık kamerayı bir web kamerası olarak tanımalıdır.
HDMI Yakalama Kartı Yöntemi
USB web kamerası işlevini doğal olarak desteklemeyen kameralar veya daha yüksek kaliteli çıkış için bir HDMI yakalama kartı gereklidir. Bu, kameranızdan temiz HDMI çıkışını yakalamanızı sağlar.
- HDMI kablosunun bir ucunu Panasonic kameranızın HDMI çıkış portuna bağlayın.
- HDMI kablosunun diğer ucunu yakalama kartınızdaki HDMI giriş portuna bağlayın.
- Yakalama kartını USB aracılığıyla bilgisayarınıza bağlayın.
- Yakalama kartınız için gerekli tüm sürücüleri yükleyin.
- Bilgisayarınız artık yakalama kartını bir video kaynağı olarak tanımalıdır.
🛠️ Akış Yazılımınızı Yapılandırma (OBS Studio)
OBS Studio, video kaydı ve canlı yayın için popüler bir ücretsiz ve açık kaynaklı yazılımdır. Panasonic kameranızla nasıl yapılandıracağınız aşağıda açıklanmıştır:
- OBS Studio’yu resmi web sitesinden indirip kurun.
- OBS Studio’yu açın.
- “Kaynaklar” panelinde yeni bir kaynak eklemek için “+” butonuna tıklayın.
- USB yöntemini kullanıyorsanız “Video Yakalama Aygıtı”nı, HDMI yöntemini kullanıyorsanız yakalama kartınıza karşılık gelen “Video Yakalama Aygıtı”nı seçin.
- Yeni kaynağa açıklayıcı bir ad verin (örneğin, “Panasonic GH5 Web Kamerası”).
- Özellikler penceresinde, “Aygıt” açılır menüsünden Panasonic kameranızı (veya yakalama kartınızı) seçin.
- Çözünürlüğü ve kare hızını tercihlerinize ve kamera yeteneklerinize göre yapılandırın. 30 fps’de 1080p yaygın bir seçimdir.
- Gerektiğinde diğer ayarları yapın (örneğin ses girişi, harici mikrofon kullanıyorsanız kameranın mikrofonunu devre dışı bırakma).
- Ayarları kaydetmek için “Tamam”a tıklayın.
- Artık OBS Studio önizleme penceresinde kamera beslemesinin boyutunu ve konumunu ayarlayabilirsiniz.
📞 Video Konferans Yazılımını Yapılandırma (Zoom, Microsoft Teams)
Zoom ve Microsoft Teams video konferans için yaygın olarak kullanılır. Panasonic kameranızı web kamerası olarak yapılandırmak basittir:
Yakınlaştır
- Zoom’u açın.
- Sağ üst köşedeki profil resminize tıklayın ve “Ayarlar”ı seçin.
- “Video” sekmesine gidin.
- “Kamera” açılır menüsünden Panasonic kameranızı (veya yakalama kartınızı) seçin.
- Zoom, kamera akışının önizlemesini görüntüler.
- Gerektiği gibi diğer ayarları (örneğin çözünürlük, en boy oranı) düzenleyin.
Microsoft Ekipleri
- Microsoft Teams’i açın.
- Sağ üst köşedeki profil resminize tıklayın ve “Ayarlar”ı seçin.
- “Cihazlar” sekmesine gidin.
- “Kamera” açılır menüsünden Panasonic kameranızı (veya yakalama kartınızı) seçin.
- Takımlar kamera yayınının önizlemesini görüntüleyecek.
- İhtiyaç duyduğunuzda diğer ayarları (örneğin mikrofon, hoparlörler) düzenleyin.
💡 Web Kamerası Kullanımı İçin Kamera Ayarlarını Optimize Etme
Mümkün olan en iyi web kamerası deneyimini elde etmek için aşağıdaki kamera ayarlarını düzenlemeyi düşünün:
- Resim Profili: Aydınlatma koşullarınıza uygun bir resim profili seçin. Nötr veya düz bir profil genellikle son işlem için daha fazla esneklik sağlar.
- Diyafram: Alan derinliğini kontrol etmek için diyaframı ayarlayın. Daha geniş bir diyafram (daha düşük f-sayısı) daha sığ bir alan derinliği oluşturarak arka planı bulanıklaştırır.
- ISO: Gürültüyü en aza indirmek için ISO’yu mümkün olduğunca düşük tutun. Gerekirse ek aydınlatma kullanın.
- Beyaz Dengesi: Beyaz dengesini aydınlatma ortamınıza uyacak şekilde ayarlayın. Otomatik beyaz dengesi bazen yanlış olabilir.
- Odak: Hassas kontrol için manuel odak kullanın. Keskinliği sağlamak için odak zirvesini kullanmayı düşünün.
- Çözünürlük ve Kare Hızı: Kalite ve performansı dengeleyen bir çözünürlük ve kare hızı seçin. 30 fps’de 1080p iyi bir başlangıç noktasıdır.
Belirli kameranız ve ortamınız için en iyi sonucu veren ayarları bulmak için bu ayarlarla denemeler yapın. Temiz ve profesyonel bir görünüm elde etmek için uygun aydınlatma çok önemlidir.
✔️ Yaygın Sorunların Giderilmesi
İşte bazı yaygın sorunlar ve çözümleri:
- Kamera Algılanamadı: USB kablosunun düzgün bağlandığından ve kameranın doğru USB modunda olduğundan emin olun. Bilgisayarınızı yeniden başlatın.
- Düşük Görüntü Kalitesi: Kamera ayarlarınızı kontrol edin ve yeterince yüksek bir çözünürlük ve kare hızı kullandığınızdan emin olun. Aydınlatmanızı iyileştirin.
- Gecikme veya Takılma: Çözünürlüğü ve kare hızını azaltın. Bilgisayarınızdaki gereksiz uygulamaları kapatın.
- Ses Sorunları: Akış veya video konferans yazılımınızda doğru ses girişinin seçildiğinden emin olun.
- Aşırı Isınma: Harici bir güç kaynağı veya sahte pil kullanın. Kameranın yeterli havalandırmaya sahip olduğundan emin olun.
✨ Gelişmiş İpuçları ve Püf Noktaları
Bu gelişmiş ipuçlarıyla web kamerası yayınınızı bir üst seviyeye taşıyın:
- Harici Mikrofon Kullanın: Harici bir mikrofon ses kalitenizi önemli ölçüde artıracaktır.
- Aydınlatma Ekleyin: Profesyonel bir görünüm için uygun aydınlatma şarttır. Ana ışık, dolgu ışığı ve arka ışık kullanmayı düşünün.
- Yeşil Ekran Kullanın: Yeşil ekran, arka planınızı sanal bir arka planla değiştirmenize olanak tanır.
- Grafik ve Katmanlar Ekleyin: Yayınınızı daha ilgi çekici hale getirmek için grafikler ve katmanlar ekleyin.
- Yayınınızı İzleyin: Her şeyin doğru şekilde çalıştığından emin olmak için yayınınızı takip edin.
Bu gelişmiş teknikleri uygulayarak Panasonic kameranızı kullanarak gerçek anlamda profesyonel ve ilgi çekici bir yayın deneyimi yaratabilirsiniz.
❓ Sıkça Sorulan Sorular (SSS)
Tüm Panasonic kameralar USB üzerinden web kamerası işlevini doğal olarak desteklemez. Modelinizin uyumlu olup olmadığını görmek için kameranızın kılavuzuna veya Panasonic’in web sitesine bakın. Uyumlu değilse, bir HDMI yakalama kartı kullanabilirsiniz.
30 fps’de 1080p genellikle kalite ve performans arasında iyi bir denge sağlar. Ancak, kameranız ve bilgisayarınız kaldırabiliyorsa daha yüksek çözünürlükler ve kare hızları deneyebilirsiniz.
Kameranızda dahili bir mikrofon olsa da, harici bir mikrofon ses kalitenizi önemli ölçüde artıracaktır. Profesyonel yayın için şiddetle tavsiye edilir.
Uzun süreli kullanım kameranızın aşırı ısınmasına neden olabilir. Pilin bitmesini önlemek ve ısıyı azaltmak için harici bir güç kaynağı veya sahte pil kullanın. Kameranın yeterli havalandırmaya sahip olduğundan emin olun.
Nötr bir resim profili, arka plan bulanıklığı için geniş bir diyafram (düşük f sayısı), gürültüyü en aza indirmek için düşük ISO ve aydınlatmanıza uygun bir beyaz dengesi ayarı ile başlayın. Keskinlik için manuel odak kullanın.