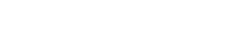Kamera USB sorunları yaşamak inanılmaz derecede sinir bozucu olabilir, özellikle de fotoğraf veya video aktarmanız gerektiğinde. Genellikle, ilk varsayım hatalı bir USB portudur ve bu da değiştirme düşüncelerine yol açar. Ancak, bu tür sert önlemlere başvurmadan önce, çok sayıda sorun giderme adımı, portu değiştirmenize gerek kalmadan sorunu çözebilir. Bu makale, bu sorunları teşhis etmek ve düzeltmek için çeşitli yöntemleri inceleyerek kameranızın bağlanıp düzgün çalışmasını sağlar.
🔍 Sorunu Belirleme
Herhangi bir düzeltmeyi denemeden önce, sorunun kaynağını doğru bir şekilde belirlemek çok önemlidir. USB bağlantı sorunları, yazılım aksaklıkları, sürücü sorunları veya donanım arızaları gibi çeşitli faktörlerden kaynaklanabilir. Sistematik bir yaklaşım, tam nedeni belirlemenize ve sizi en etkili çözüme yönlendirmenize yardımcı olacaktır.
🔌 Temelleri Kontrol Etme
Açık sorunları ortadan kaldırmak için en basit kontrollerle başlayın.
- USB Kablosu: kablo USB kablosunun hasarlı olmadığından emin olun. Orijinalin arızalı olup olmadığını görmek için farklı bir kablo deneyin.
- Kamera Ayarları: ayarlar Kameranızın doğru USB bağlantı moduna (örneğin, MTP, PTP veya Yığın Depolama) ayarlandığını onaylayın.
- Bilgisayar Bağlantı Noktası: dizüstü Bilgisayarınızdaki farklı USB bağlantı noktalarını test edin. Bir bağlantı noktası arızalı olabilir.
- Aygıtları Yeniden Başlat: yeniden başlat Hem kameranızı hem de bilgisayarınızı yeniden başlatın. Bu, geçici yazılım aksaklıklarını çözebilir.
⚙️ Yazılım ve Sürücü Çözümleri
Genellikle, yazılımla ilgili sorunlar USB bağlantı sorunlarının arkasındaki suçlulardır. Sürücüleri güncellemek veya yazılım ayarlarını düzenlemek bu sorunları sıklıkla çözebilir. Bu unsurları ele almak bağlantıyı ve işlevselliği geri yükleyebilir.
💾 Kamera Sürücülerini Güncelleme
Güncel olmayan veya bozuk kamera sürücüleri, USB bağlantı sorunlarının yaygın bir nedenidir. En son sürücülere güncelleme yapmak uyumluluk sorunlarını çözebilir ve performansı artırabilir.
- Aygıt Yöneticisi: yönetici Bilgisayarınızda Aygıt Yöneticisi’ni açın (Windows’ta Başlat menüsünden arayın veya macOS’ta Sistem Bilgileri’ni kullanın).
- Kamerayı Bul: kamera Kameranızı “Kameralar”, “Görüntüleme Aygıtları” veya “Taşınabilir Aygıtlar” altında bulun.
- Sürücüyü Güncelle: Kameranıza sağ tıklayın ve “Sürücüyü güncelle”yi seçin .
- Otomatik Arama: “Sürücüleri otomatik olarak ara” seçeneğini seçin ve ekrandaki talimatları izleyin.
- Manuel Kurulum: manuel Otomatik arama çalışmazsa, kamera üreticisinin web sitesinden en son sürücüyü indirin ve manuel olarak yükleyin.
🔄 Kamera Sürücülerini Yeniden Yükleme
Bazen, sadece sürücüyü güncellemek yeterli olmaz. Sürücüyü yeniden yüklemek, bozuk dosyaları temizleyebilir ve temiz bir kurulum sağlayabilir.
- Sürücüyü Kaldır : Aygıt Yöneticisi’nde kameranıza sağ tıklayın ve “Aygıtı kaldır” seçeneğini seçin.
- Kamerayı Bağlantısını Kes: Kamerayı bilgisayarınızdan ayırın .
- Bilgisayarı yeniden başlatın: yeniden başlatın Bilgisayarınızı yeniden başlatın.
- Kamerayı Yeniden Bağla: yeniden bağlan Kamerayı yeniden bağlayın. Windows sürücüyü otomatik olarak yeniden yüklemelidir. Değilse, indirilen dosyadan manuel olarak yükleyin.
🛡️ Yazılım Çatışmalarını Kontrol Etme
Bilgisayarınızdaki diğer yazılımlar kameranın USB bağlantısına müdahale ediyor olabilir. Bu çakışmaları belirlemek ve çözmek normal işlevselliği geri yükleyebilir.
- Gereksiz Programları Kapatın: USB aygıtlarına veya kamera işlevlerine erişebilecek tüm programları kapatın .
- Antivirüs Yazılımı: antivirüs Bağlantıyı engelleyip engellemediğini görmek için antivirüs yazılımınızı geçici olarak devre dışı bırakın. Daha sonra yeniden etkinleştirmeyi unutmayın.
- Temiz Önyükleme: önyükleme Windows’u en az sayıda sürücü ve başlangıç programıyla başlatmak için temiz bir önyükleme gerçekleştirin. Bu, çakışan yazılımları belirlemeye yardımcı olabilir.
🛠️ Gelişmiş Sorun Giderme Adımları
Temel ve yazılım çözümleri işe yaramazsa, daha gelişmiş sorun giderme adımları gerekebilir. Bu adımlar, USB’nin düzgün çalışmasını sağlamak için daha derin sistem kontrolleri ve ayarlamaları içerir.
⚡ USB Denetleyici Sürücülerini Kontrol Etme
USB denetleyici sürücüleri bilgisayarınız ve USB aygıtları arasındaki iletişimi yönetir. Bu sürücülerdeki sorunlar kameranız dahil tüm USB bağlantılarını etkileyebilir.
- Aygıt Yöneticisi: Yönetici Aygıt Yöneticisi’ni açın.
- USB Denetleyicilerini Genişlet: “Evrensel Seri Veri Yolu Denetleyicileri” bölümünü genişletin .
- Sürücüleri Güncelle: Her bir USB denetleyicisine sağ tıklayın ve “Sürücüyü güncelle”yi seçin .
- Otomatik Arama: “Sürücüleri otomatik olarak ara” seçeneğini seçin.
- Gerekirse yeniden yükleyin: yeniden yükleyin Güncelleme işe yaramazsa, USB denetleyicilerini kaldırıp yeniden yüklemeyi deneyin.
⚠️ USB Seçmeli Askıya Alma’yı Devre Dışı Bırakma
USB seçici askıya alma özelliği bazen etkin olmayan bağlantı noktalarını düşük güç durumuna getirerek USB bağlantılarında sorunlara neden olabilir. Bu özelliği devre dışı bırakmak bu sorunları önleyebilir.
- Güç Seçenekleri: Güç Denetim Masası’nda Güç Seçenekleri’ni açın.
- Plan Ayarlarını Değiştir: Ayarlar Seçili güç planınızın yanındaki “Plan ayarlarını değiştir” seçeneğine tıklayın.
- Gelişmiş Güç Ayarlarını Değiştir: Gelişmiş “Gelişmiş güç ayarlarını değiştir” seçeneğine tıklayın.
- USB Ayarları: usb “USB ayarları”nı ve ardından “USB seçmeli askıya alma ayarı”nı genişletin.
- Devre dışı bırak: Hem “Pilde” hem de “Fişe takılı” seçeneklerini “Devre dışı” olarak ayarlayın.
- Değişiklikleri Uygula: Uygula “Uygula”ya ve ardından “Tamam”a tıklayın.
💻 Başka Bir Bilgisayarda Test Etme
Mümkünse kameranızı başka bir bilgisayarda test edin. Bu, sorunun kamerada mı yoksa bilgisayarınızda mı olduğunu belirlemeye yardımcı olabilir.
- Sorunu İzole Edin: izole edin Eğer kamera başka bir bilgisayarda çalışıyorsa, sorun büyük ihtimalle orijinal bilgisayarınızdadır.
- Donanım Sorunu: Donanım Eğer kamera hiçbir bilgisayarda çalışmıyorsa, kameranın kendisinde bir donanım sorunu olabilir.
🔒 Güvenlik Yazılımı Müdahalesi
Bazen, güvenlik yazılımları USB bağlantılarına müdahale edebilir. Antivirüs programları veya güvenlik duvarları yanlışlıkla kameranın bağlantısını engelleyerek düzgün veri aktarımını önleyebilir. Bu programları geçici olarak devre dışı bırakmak, nedenin bunlar olup olmadığını belirlemeye yardımcı olabilir.
- Geçici Olarak Devre Dışı Bırak: Antivirüs ve güvenlik duvarınızı geçici olarak devre dışı bırakın .
- Bağlantıyı Test Et: test Kameranızı tekrar bağlamayı deneyin.
- İstisna Ekle: Bağlantı çalışıyorsa, güvenlik yazılımı ayarlarında kameranız için bir istisna ekleyin.
🔋 Güç Kaynağı Hususları
Yetersiz güç kaynağı da USB bağlantı sorunlarına yol açabilir. Bilgisayarınızın güç kaynağının yeterli olduğundan emin olun, özellikle birden fazla USB aygıtınız bağlıysa. Zayıf bir güç kaynağı tüm aygıtlara aynı anda yeterli güç sağlamakta zorlanabilir.
- Güç Kaynağını Kontrol Edin: Bilgisayarınızın güç kaynağının bağlı tüm aygıtların gereksinimlerini karşıladığından emin olun.
- Yükü Azaltın: Güç yükünü azaltmak için gereksiz USB aygıtlarını çıkarın .
- Güç Kaynaklı USB Hub: hub Kameraya ek güç sağlamak için güç kaynaklı bir USB hub kullanın.
❓ Sıkça Sorulan Sorular (SSS)
❓ Kameramı taktığımda bilgisayarım neden kamerayı tanımıyor?
Bilgisayarınızın kameranızı tanımamasının birkaç nedeni olabilir; bunlar arasında arızalı bir USB kablosu, yanlış kamera ayarları, güncel olmayan sürücüler, yazılım çakışmaları veya arızalı bir USB portu bulunur. Temelleri kontrol ederek başlayın ve ardından daha gelişmiş sorun giderme adımlarına geçin.
❓ Windows’ta kamera sürücülerimi nasıl güncellerim?
Windows’da kamera sürücülerinizi güncellemek için Aygıt Yöneticisi’ni açın, kameranızı “Kameralar”, “Görüntüleme Aygıtları” veya “Taşınabilir Aygıtlar” altında bulun, üzerine sağ tıklayın ve “Sürücüyü güncelle”yi seçin. Windows’un en son sürücüyü bulup yüklemesine izin vermek için “Sürücüleri otomatik olarak ara”yı seçin. Bu işe yaramazsa, sürücüyü kamera üreticisinin web sitesinden indirin ve manuel olarak yükleyin.
❓ Antivirüs yazılımları USB bağlantı sorunlarına neden olabilir mi?
Evet, antivirüs yazılımları bazen yanlışlıkla kameranın bağlantısını engelleyerek USB bağlantılarına müdahale edebilir. Bunun neden olup olmadığını görmek için antivirüs yazılımınızı geçici olarak devre dışı bırakmayı deneyin. Antivirüsü devre dışı bıraktıktan sonra bağlantı çalışıyorsa, antivirüs ayarlarında kameranız için bir istisna ekleyin.
❓ USB seçici askıya alma nedir ve kamera bağlantımı nasıl etkileyebilir?
USB seçici askıya alma, etkin olmayan USB bağlantı noktalarını düşük güç durumuna geçiren bir özelliktir. Bu bazen USB bağlantılarında sorunlara neden olabilir. Bu özelliği Güç Seçenekleri’nde devre dışı bırakmak bu sorunları önleyebilir.
❓ Bu adımların hiçbiri işe yaramazsa ne yapmalıyım?
Bu adımların hiçbiri işe yaramazsa, kameranın USB bağlantı noktasında veya bilgisayarın USB bağlantı noktasında bir donanım sorunu olabilir. Daha fazla yardım için profesyonel bir teknisyenle iletişime geçmeyi düşünün. Kamera başka bir bilgisayarda çalışıyorsa, sorun muhtemelen orijinal bilgisayarınızın donanımı veya işletim sistemiyle ilgilidir.