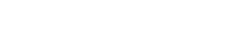SD kartınızın yanlış depolama boyutunu görüntülemesiyle ilgili sorunlar yaşamak inanılmaz derecede sinir bozucu olabilir. Bu genellikle cihazınızın tam kapasiteyi tanımaması ve depolayabileceğiniz veri miktarını sınırlaması anlamına gelir. Bu makale, yanlış depolama boyutu gösteren bir SD kartı nasıl düzelteceğinize dair kapsamlı bir kılavuz sunar ve amaçlanan kapasitesini tam olarak kullanabilmenizi ve olası veri kaybını önleyebilmenizi sağlar. SD kartınızı düzgün çalışma durumuna geri yüklemenize yardımcı olmak için basit kontrollerden daha gelişmiş tekniklere kadar çeşitli sorun giderme adımlarını inceleyeceğiz.
SD Kartınızın Neden Yanlış Boyutu Gösterdiğini Anlama
Birkaç faktör, bir SD kartın yanlış depolama kapasitesi bildirmesine neden olabilir. Bu sorunlar, yazılım aksaklıklarından, dosya sistemi bozulmasından veya hatta kartın kendisine gelen fiziksel hasardan kaynaklanabilir. Kök nedeni belirlemek, sorunu etkili bir şekilde çözmenin ilk adımıdır.
- Dosya Sistemi Bozulması: Dosya sistemi, verilerin nasıl depolandığını düzenler. Bozulması, kullanılabilir alanın yanlış raporlanmasına yol açabilir.
- Bölümlendirme Sorunları: Yanlış veya hasarlı bölümler kullanılabilir depolama alanını sınırlayabilir.
- Sahte SD Kartlar: Bazı sahte kartlar, gerçekte sahip oldukları kapasiteden daha büyük bir kapasiteyi bildirmek üzere programlanmıştır.
- Sürücü Sorunları: Güncel olmayan veya bozuk kart okuyucu sürücüleri yanlış boyut raporlamasına neden olabilir.
- Virüs veya Kötü Amaçlı Yazılım Enfeksiyonu: Kötü amaçlı yazılımlar bazen dosya sistemini veya bölüm tablosunu değiştirebilir.
Ön Kontroller ve Temel Sorun Giderme
Daha karmaşık çözümlere dalmadan önce, bazı temel kontrolleri gerçekleştirmek önemlidir. Bu basit adımlar genellikle gelişmiş teknik bilgi gerektirmeden sorunu çözebilir.
SD Kartı Farklı Cihazlarda Kontrol Edin
SD kartı başka bir cihaza (örneğin, farklı bir bilgisayar, kamera veya telefon) takmayı deneyin. Bu, sorunun SD kartın kendisinde mi yoksa orijinal cihazın kart okuyucusunda mı olduğunu belirlemeye yardımcı olur. SD kart başka bir cihazda doğru boyutu gösteriyorsa, sorun büyük olasılıkla orijinal cihazın sürücülerinde veya donanımındadır.
Cihazınızı Yeniden Başlatın
Basit bir yeniden başlatma bazen yanlış boyut raporlamasına neden olabilecek geçici yazılım aksaklıklarını çözebilir. Bilgisayarınızı veya sorunu yaşadığınız cihazı yeniden başlatın ve SD kartı tekrar kontrol edin.
Gizli Dosya ve Klasörleri Kontrol Et
Gizli dosyalar ve klasörler, hemen görünür olmadan SD kartınızda önemli yer kaplayabilir. İşletim sisteminizde gizli dosyaları ve klasörleri gösterme seçeneğini etkinleştirerek depolama alanının büyük bir bölümünü tüketip tüketmediklerini kontrol edin.
- Windows: Dosya Gezgini’ni açın, “Görünüm” sekmesine gidin ve “Gizli öğeler” kutusunu işaretleyin.
- macOS: Finder’ı açın, gizli dosyaların görünürlüğünü değiştirmek için Command + Shift +. (nokta) tuşlarına basın.
SD Kart Boyutunu Düzeltmek İçin Disk Yönetimini (Windows) Kullanma
Disk Yönetimi, depolama aygıtlarınızı yönetmenize olanak tanıyan yerleşik bir Windows yardımcı programıdır. SD kartı biçimlendirmek, bölümleri silmek ve yenilerini oluşturmak için kullanılabilir ve potansiyel olarak yanlış boyut sorununu çözebilir.
Disk Yönetimine Erişim
- Çalıştır iletişim kutusunu açmak için Windows tuşu + R’ye basın.
- Yazın
diskmgmt.mscve Enter’a basın.
SD Kartın Biçimlendirilmesi
SD kartı biçimlendirmek üzerindeki tüm verileri silecektir, bu nedenle devam etmeden önce önemli dosyaları yedekleyin. Biçimlendirme genellikle yanlış boyut raporlamasına neden olan dosya sistemi hatalarını düzeltebilir.
- Disk Yönetimi’nde SD kartınızı bulun.
- SD kart bölümüne sağ tıklayın ve “Biçimlendir”i seçin.
- Bir dosya sistemi seçin (32 GB’a kadar olan kartlar için FAT32, daha büyük kartlar için exFAT).
- “Hızlı biçimlendirme yap” kutusunu işaretleyin (daha derin sorunlardan şüphelenmiyorsanız, tam biçimlendirme yapmak için işaretini kaldırın).
- Biçimlendirme işlemini başlatmak için “Tamam”a tıklayın.
Bölümleri Silme ve Oluşturma
Biçimlendirme işe yaramazsa, SD kartta yanlış bölümler olabilir. Tüm bölümleri silmek ve yeni bir tane oluşturmak bu sorunu çözebilir.
- Disk Yönetimi’nde SD kartınızı bulun.
- SD kart üzerindeki her bir bölüme sağ tıklayın ve “Birimi Sil” seçeneğini seçin.
- Tüm bölümler silindikten sonra, ayrılmamış alana sağ tıklayın ve “Yeni Basit Birim” seçeneğini seçin.
- Yeni bir bölüm oluşturmak, sürücü harfi atamak ve dosya sistemi seçmek için ekrandaki talimatları izleyin.
Gelişmiş Biçimlendirme için Diskpart’ı (Windows Komut Satırı) Kullanma
Diskpart, disk yönetimi üzerinde daha fazla kontrol sağlayan daha güçlü bir komut satırı yardımcı programıdır. SD kartı temizlemek ve özellikle inatçı sorunlar için yararlı olabilecek yeni bir bölüm tablosu oluşturmak için kullanılabilir.
Komut İstemini Yönetici Olarak Açma
- Windows tuşuna basın, “cmd” yazın, “Komut İstemi”ne sağ tıklayın ve “Yönetici olarak çalıştır”ı seçin.
Diskpart Komutlarını Kullanma
Diskpart kullanırken son derece dikkatli olun, çünkü yanlış komutlar diğer sürücülere zarar verebilir. SD kartınız için doğru disk numarasını seçtiğinizden emin olun.
diskpart
list disk
select disk [disk number of your SD card]
clean
create partition primary
format fs=fat32 quick (or format fs=exfat quick for larger cards)
assign letter=[drive letter]
exit
Komutların açıklaması:
list disk: Bilgisayarınıza bağlı tüm disklerin listesini gösterir. SD kartınızı boyutuna göre tanımlayın.select disk [disk number]: Daha sonraki işlemler için SD kartı seçer.[disk number]Doğru numara ile değiştirin.clean: SD karttan tüm bölümleri ve biçimlendirmeleri kaldırır.create partition primary: SD kartta yeni bir birincil bölüm oluşturur.format fs=fat32 quick: Bölümü FAT32 dosya sistemiyle biçimlendirir (32 GB’a kadar olan kartlar için).format fs=exfat quickDaha büyük kartlar için kullanın. Buquickseçenek hızlı biçimlendirme gerçekleştirir.assign letter=[drive letter]: SD karta bir sürücü harfi atar.[drive letter]Mevcut bir harfle değiştirin.exit: Diskpart yardımcı programından çıkar.
CHKDSK Kullanarak Hataları Kontrol Etme (Windows)
CHKDSK (Disk Kontrolü), dosya sistemini hatalara karşı tarayan ve bunları onarmaya çalışan bir yardımcı programdır. Dosya sistemi bozulmasından kaynaklanan sorunları çözmede yardımcı olabilir.
CHKDSK’yi Komut İsteminden Çalıştırma
- Komut İstemi’ni yönetici olarak açın (Diskpart bölümünde açıklandığı gibi).
- Aşağıdaki komutu yazın ve Enter’a basın:. SD kartınıza atanmış sürücü harfiyle
chkdsk [drive letter]: /f /rdeğiştirin.[drive letter] - Parametre
/fCHKDSK’ye bulduğu hataları düzeltmesini söyler. - Parametre
/rCHKDSK’ye bozuk sektörleri bulmasını ve okunabilir bilgileri kurtarmasını söyler.
Üçüncü Taraf Bölümlendirme Araçlarını Kullanma
Birkaç üçüncü taraf bölümleme aracı, Disk Yönetimi veya Diskpart’tan daha gelişmiş özellikler sunar. Bu araçlar, karmaşık bölümleme görevleri için veya yerleşik yardımcı programlar başarısız olduğunda yararlı olabilir.
Popüler bölümlendirme araçlarına örnek olarak şunlar verilebilir:
- EaseUS Bölüm Yöneticisi
- AOMEI Bölümleme Yardımcısı
- MiniTool Bölüm Sihirbazı
SD kartınızı biçimlendirmek, silmek veya üzerinde bölümler oluşturmak için belirli bölümlendirme aracının sağladığı talimatları izleyin.
Sahte SD Kartlarla Başa Çıkma
SD kartınızın sahte olduğundan şüpheleniyorsanız (yani, gerçekte olduğundan daha büyük bir kapasite bildiriyorsa), gerçek kapasitesini doğrulamak için kullanabileceğiniz araçlar vardır. Bu araçlar karta veri yazar ve ardından verinin doğru şekilde yazıldığını doğrular.
SD kart kapasitesini kontrol etmek için kullanılan araçlara örnekler:
- H2testw (Windows)
- F3 (Linux)
Araç kartın sahte olduğunu doğrularsa, güvenilir bir kaynaktan orijinal bir SD kart satın almayı düşünmelisiniz.
Veri Kurtarma Hususları
SD kartınızı yanlışlıkla biçimlendirdiyseniz veya boyut sorununu düzeltmeye çalışırken önemli dosyaları sildiyseniz, veri kurtarma yazılımını kullanarak kaybolan verileri kurtarabilirsiniz. Veri kurtarma yazılımı, silinen dosyaların izlerini bulmak için SD kartı tarayarak ve bunları yeniden oluşturmaya çalışarak çalışır.
Popüler veri kurtarma yazılımı seçenekleri şunlardır:
- Kurtar
- EaseUS Veri Kurtarma Sihirbazı
- Stellar Veri Kurtarma
Silinen dosyaların üzerine yazılmasını önlemek için veri kaybından hemen sonra SD kartı kullanmayı bırakmak önemlidir. Kartı ne kadar çok kullanırsanız, başarılı veri kurtarma şansı o kadar düşük olur.
Gelecekteki Sorunların Önlenmesi
Gelecekte SD kart sorunlarıyla karşılaşma riskini en aza indirmek için aşağıdaki ipuçlarını dikkate alın:
- Yüksek Kaliteli SD Kartlar Kullanın: Güvenilirliğiyle bilinen saygın markalara yatırım yapın.
- SD Kartları Güvenli Şekilde Çıkarın: SD kartınızı bilgisayarınızdan çıkarmadan önce her zaman “Donanımı Güvenli Şekilde Kaldır” seçeneğini kullanın.
- Veri Transferini Kesintiye Uğratmayın: Veri yazılırken veya okunurken SD kartı çıkarmayın.
- Cihazlarınızı Güncel Tutun: Bilgisayarınızın ve diğer cihazlarınızın en son sürücülere ve yazılım güncellemelerine sahip olduğundan emin olun.
- Virüslere Karşı Düzenli Tarama Yapın: Cihazlarınızı dosya sistemini bozabilecek kötü amaçlı yazılımlardan koruyun.
Çözüm
Yanlış depolama boyutunu gösteren bir SD kartı düzeltmek sistematik bir yaklaşım gerektirir. Bu kılavuzda özetlenen adımları izleyerek sorunu giderebilir, temel nedeni belirleyebilir ve uygun çözümü uygulayabilirsiniz. Mümkün olduğunda verilerinizi yedeklemeyi ve Diskpart gibi gelişmiş araçları kullanırken dikkatli olmayı unutmayın. Doğru tekniklerle SD kartınızı tam kapasitesine geri yükleyebilir ve güvenilir veri depolaması sağlayabilirsiniz.